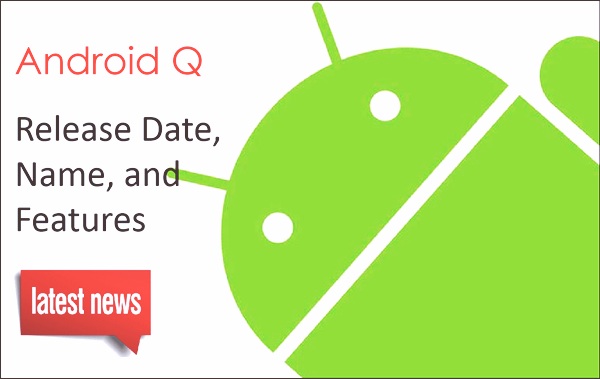Wondering if you can connect and control Android phone from Mac? Yes, you can! In fact, there are a couple of methods available for Android and Mac users.
We must admit that it’s sometimes irritating to have multiple devices. Can you imagine the burden of switching to different devices for different tasks? Not easy, right? But, if you can control one device from another, wouldn’t it be much easier?
Connecting phone to PC and vice-versa is sometimes helpful, especially when you need to transfer important files from your devices. But what if you have a different OS for both devices? Will you still be able to connect them? Well, for an Android phone and a Mac, It’s yes.
Here’s a step-by-step guide on how to connect and control android from PC in two methods:
ApowerMirror
ApowerMirror is developed by Apowersoft, a company based in Hongkong, that allows connectivity of mobile devices to PC. It supports Android and iOS devices for a smartphone while Windows and Mac for PC.
This application allows control and mirror of the screen from mobile devices and real-time streaming from an iPhone to PC via USB cord or WIFI.
Download the app on Mac
The first step to control your Android phone from Mac through ApowerMirror is to download the app on your PC. Click here to download. Then, install and launch the app.It will first show some prompt on your screen about some new features of the app. You can click the arrow on the right to view more or click the x-button at the top right to exit the prompt. Then, you will see some instructions on the homepage of the app. This just means that ApowerMirror cannot detect any nearby Android device, therefore, you should run the app on your Android phone. To do this, proceed to the next step.
Then, you will see some instructions on the homepage of the app. This just means that ApowerMirror cannot detect any nearby Android device, therefore, you should run the app on your Android phone. To do this, proceed to the next step.
Install and run the app on Android phone
Next, you have to install the app on your Android through Google Play.Click on the Google Play button above to install the app. Once you are on the Google Play installation page for ApowerMirror, tap on Install. After installing it, run the app by tapping on Open.
After installing it, run the app by tapping on Open. Then, a prompt will appear on your phone’s screen requesting your permission to let the app access your photos, media, and files. Tap on Allow.
Then, a prompt will appear on your phone’s screen requesting your permission to let the app access your photos, media, and files. Tap on Allow. Another prompt will show about reminding you that the app will capture everything displayed on your screen. Tap on Start Now.
Another prompt will show about reminding you that the app will capture everything displayed on your screen. Tap on Start Now. Now, you’ll be at the homepage of the ApowerMirror app. Tap on the M logo at the bottom of your phone’s screen.
Now, you’ll be at the homepage of the ApowerMirror app. Tap on the M logo at the bottom of your phone’s screen. This will automatically search available nearby devices through WIFI and connect your phone to it. Take note that once it is connected, your phone’s screen will be automatically mirrored on Mac but you won’t be able to control it unless you proceed to the next step.
This will automatically search available nearby devices through WIFI and connect your phone to it. Take note that once it is connected, your phone’s screen will be automatically mirrored on Mac but you won’t be able to control it unless you proceed to the next step.Connect your phone to Mac using the USB cable
Once you finished installing the app both on your Android phone and Mac, take your USB cable and connect your Android phone to your Mac.Then enable USB debugging on your phone. You can do this if you go to Settings>More Settings>Developer Options. Tap on the toggle button for USB debugging


Control your phone from Mac
Go back to the ApowerMirror app on your phone. Tap on the M-logo button at the bottom of your phone’s screen. Then, tap on USB at the top.
Then, tap on USB at the top. Check your Mac screen if the ApowerMirror app detected your phone. You will know this when you can see a connection from your phone to Mac is loading on the app.
Check your Mac screen if the ApowerMirror app detected your phone. You will know this when you can see a connection from your phone to Mac is loading on the app. Then, it will show on your phone that your connection is successful which is also mirrored on the screen at the same time and you’re done!
Then, it will show on your phone that your connection is successful which is also mirrored on the screen at the same time and you’re done!
AirDroid
Another method to remotely control Android from Mac is using AirDroid. It allows users to transfer files from both devices, control Android device through Windows PC or Mac, and receive and reply messages on a computer.
This app uses AirMirror technology to let users control their mobile phone remotely but this is only available on Android phones. AirDroid on iPhone only lets its user share or transfer files to other devices.
Install the app on the mobile phone
Install the app on your Android through Google Play.Click on the Google Play button above to install the app. Once you are on the Google Play installation page for AirDroid, tap on Install.
Run the app and sign In
Once you’re done installing the app. Run the app by tapping on Open. Then you’ll be required to sign in your account, therefore, tap Sign In. You can use your Google, Facebook, or Twitter account by tapping on their respective logos at the bottom of the screen.
Then you’ll be required to sign in your account, therefore, tap Sign In. You can use your Google, Facebook, or Twitter account by tapping on their respective logos at the bottom of the screen. A prompt will show up, so, just tap OK. Then, enter your credentials.
A prompt will show up, so, just tap OK. Then, enter your credentials. The app will then two prompts to request permissions to manage your calls and access your files. Tap Allow twice.
The app will then two prompts to request permissions to manage your calls and access your files. Tap Allow twice.

Install the app on Mac
Click here to download. Then, install and launch the app.It will first ask you to select your language. Then, you’ll be shown to a login page. Enter the same credentials you used on your Android phone then click on Sign In.
Enable remote control on the phone
Enable control phone remotely by opening the app on your phone then go to Me > Security & Remote Features. Tap on Remote Control.

 Then, tap on Enabled Permissions.
Then, tap on Enabled Permissions.
Enable AirMirror
Go back to the app on your Mac and click on the third icon that looks like goggles at the right side of the window. Then, click on AirMirror. Then, click on Start Non-Root authority.
Then, click on Start Non-Root authority.
Connect your phone to Mac using the USB cable
Once you finished installing the app both on your Android phone and Mac, take your USB cable and connect your Android phone to your Mac.Then enable USB debugging on your phone. You can do this if you go to Settings>More Settings>Developer Options. Tap on the toggle button for USB debugging


Control your phone from Mac
Once you’re done with the previous step, your computer will automatically detect and connect to your phone. And, you’re done!
And, you’re done!
- Tips: Lost data from your Android phone? Let Gihosoft Free Android Data Recovery Software help you recover them.

/cdn.vox-cdn.com/uploads/chorus_image/image/63258530/akrales_190318_3299_0011.0.jpg)
:no_upscale()/cdn.vox-cdn.com/uploads/chorus_asset/file/15969322/iphone_emergency_contacts.jpg)
:no_upscale()/cdn.vox-cdn.com/uploads/chorus_asset/file/15969350/android_emergency1.png)
:no_upscale()/cdn.vox-cdn.com/uploads/chorus_asset/file/15969387/google_trusted_contacts_emergency_location_sharing.jpg)